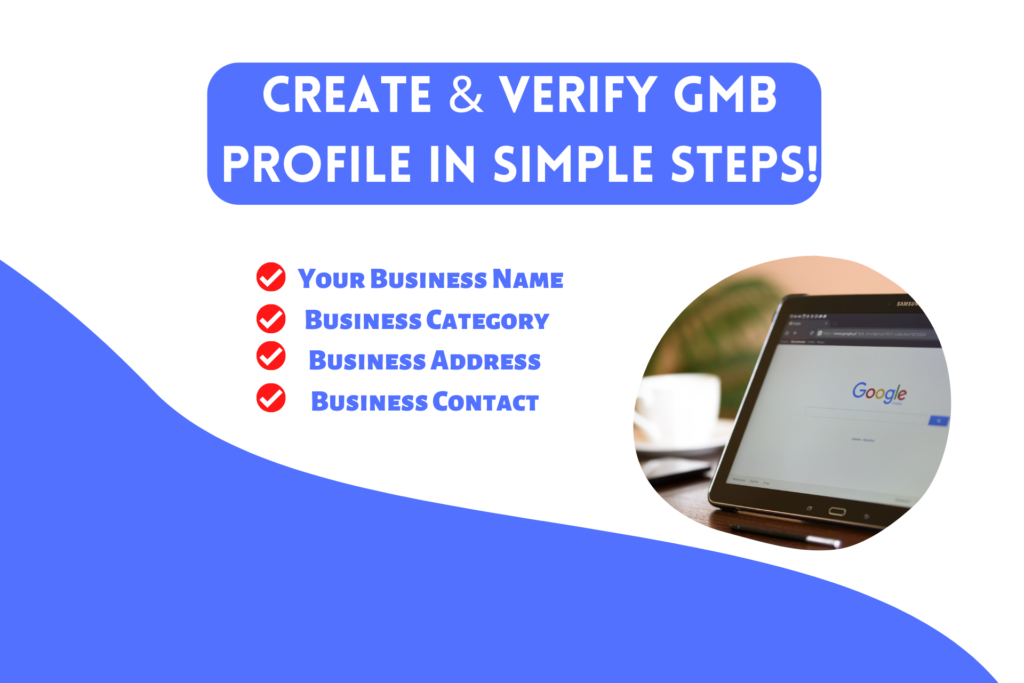
As business owners, we all know the importance of having an online presence. Without this digital world, we’d miss out on many eyes and customers. Just like having a good website and social media profiles for your company, a well-optimized Google My Business (GMB) profile is also crucial, yet needs to be addressed by many.
Creating and verifying a Google My Business Profile is one of the easiest ways for people to discover a local business.
With a Google Business profile, you can tell potential customers about your services, interact with them, showcase your customer reviews, and much more!
The best part is that all of this is completely free! Who wouldn’t want more eyes on their businesses right? Before anything else, first, we’ll explain really quickly how a Google My Business profile works and then help you how to create and verify a Google My Business Profile.
How Does Google My Business Work?
Google Business listings allow people to easily find and search about a local business in Google search or Google maps. With a GMB profile, you can display all kinds of details about your services, reviews, address, and contacts, and help you build a good online reputation. Google My Business also helps with your local SEO, your profile will appear if someone searches for a similar business near them.
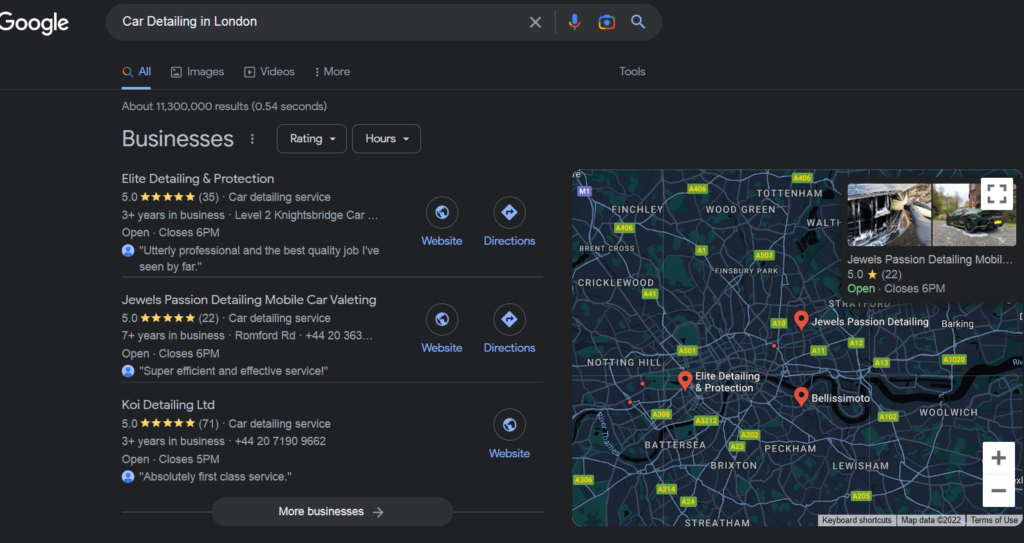
GMB also gives you valuable data and insights that can be used to improve your marketing strategies. Some of the insights include how people find out about your business on the search and maps, the number of people who clicked on the website, directions, or even calls.
Creating & Verifying Your Google My Business Profile
Setting up and optimizing your GMB profile isn’t complicated at all. You really don’t need any particular skill set to do so either. Just follow these steps and you’ll be good to go!
Before you do anything else, the first thing that you need to have is a google account. Make sure to create one and then proceed to follow the steps below.
1. Jump To Google.com/business
Once you’re on this page, start by clicking “Manage Now” and sign in using the email that you want to link with your GMB profile.
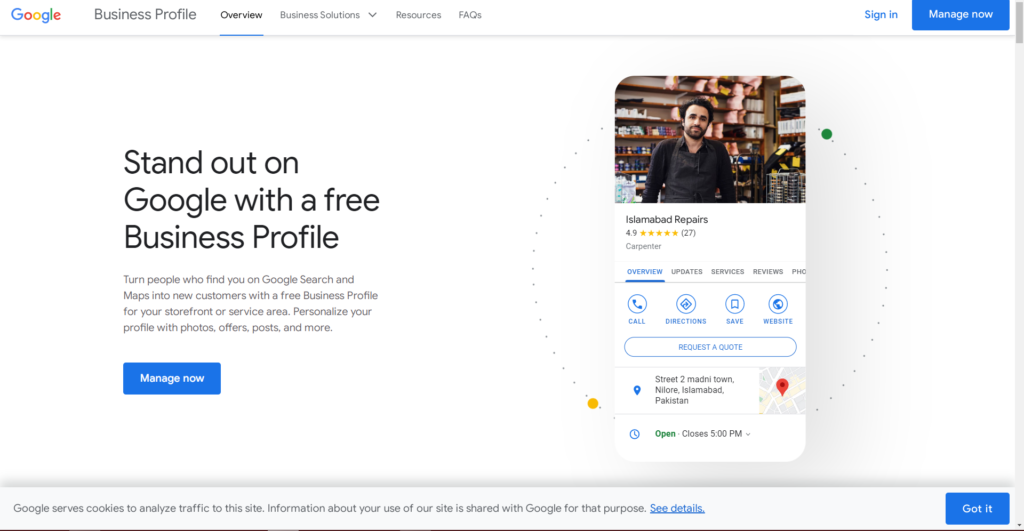
2. Enter Your Business Name
Here you will enter your exact business name, make sure to re-check it and correct any spelling errors. Now click “Create A Business With This Name”.
3. Select Your Business Category
If you want your listing to rank well, selecting a category that best describes your business is crucial. Make sure you enter it correctly.
4. Add Your Business Address
In this step, you’ll be asked if you’d like to show the location address of your business/office. If you have one then tick “Yes” otherwise “No”. Now you have to enter the exact address details of your business. Make sure to avoid any errors and enter the information correctly.
If you’re a service-based business and don’t have a specific location where people can visit you, then you have to select the “No” option and proceed. You are asked to enter the location where you deal and after that, you are good to go.
5. Add Your Contact Information
This step is extremely important. Kinda like the building blocks of your business profile. Here you’ll be asked to enter a phone number that customers can contact for any queries. After entering the correct number you’ll need to add your company website.
If you don’t have a website, simply tick the “I don’t have a website” box. Though we highly suggest you have a website. Having one is crucial for your business’s online presence.
6. Turn Updates & Recommendations From Google “On”
We highly recommend you select “yes” when asked if you want to receive updates and suggestions from google for your business.
7. Verify Your Profile
Now you’re very close to creating your Google My Business profile, all that’s left is to verify it. For your profile to be visible, you have to verify your profile. Here’s how.
In most cases, Google verifies your business profile by postcard. A post will be sent to your business address containing a verification code. Normally it takes 4-5 days to receive the post.
When you have received your code, go back to your GMB account, log in and enter your code to verify your profile.
8. Add Your Services
From here, it’s all about Optimizing your Google My Business Profile. In this step, enter the services that your business provides. Make sure to enter them correctly.
If you don’t see any suitable options, you can add your own, which best describes your services.
9. Add Your Working Hours
Add your opening hours, and make sure you enter the real operating hours.
10. Add Messaging
Your potential customers can also interact with you via messaging you directly from the GMB listing. We suggest you keep this feature on for better customer satisfaction.
11. Add Your Business Description
In this step, you have to describe all about your business, what you offer, etc. We highly recommend you add a few keywords in the description related to your business type.
12. Add Photos
Here you can add some photos of your business to make it outstand more. We highly suggest you do so since it’ll only make you more transparent and build customer trust.
13. Finish Optimizing Your GMB Profile
After the previous step, your business profile has been created. You’ll be redirected to the Google Business Manager page where you can see all the details and insights. You can also check out your listing from your phone or desktop and edit or optimize it directly from the search.
Final Verdict
If you’re not sure how to get started with creating or verifying your Google My Business profile, don’t hesitate to give us a call.
Our team of experts would be more than happy to walk you through the steps and answer any questions you may have. We know the importance of ranking high on local searches and being visible on Google Maps – it’s a great way to bring in new customers.
So what are you waiting for? Give us a call today and let us help you boost your business!
